Khi nhắc đến công dụng có thể tạo lập bảng tính, ngoài Excel thì Google Sheet cũng là một trợ thủ đắc lực mà bạn không thể bỏ qua. Để hiểu rõ về công cụ này cùng cách sử dụng ra sao. Hãy xem hướng dẫn sử dụng google sheet cùng thông tin bên dưới đây nhé.
Google Sheet là gì?
Google Sheet hay còn được gọi Google Trang tính, nó là một trương trình bảng tính nằm trong bộ sưu tập ứng dụng của Google Drive và được cung cấp hoàn toàn miễn phí bởi Google. Tiền thân của Google Sheet chính là ứng dụng Microsoft Excel nên các tính năng nó cũng tương đồng như đàn anh của mình. Tuy nhiên ở Google Sheet các tính năng có phần vượt trội hơn và hoàn toàn có thể làm việc online.
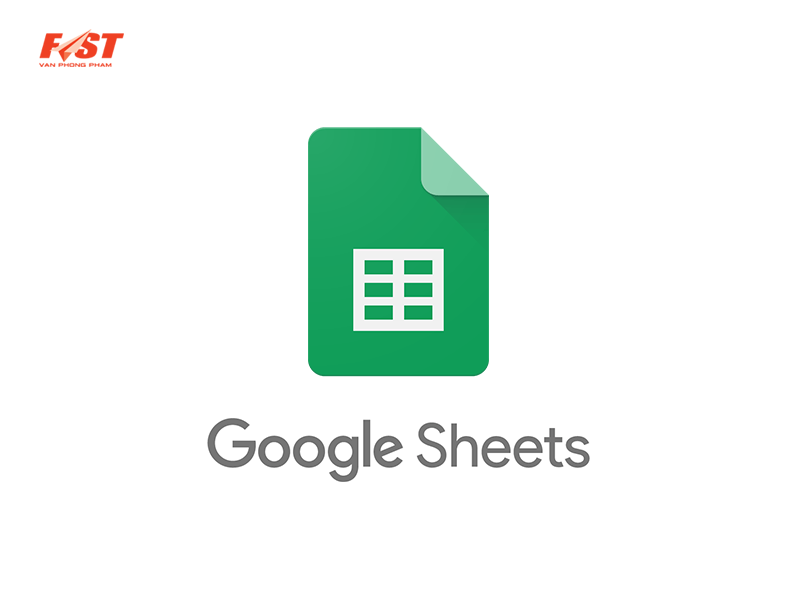
Hướng dẫn sử dụng Google Sheet chi tiết nhất
Dù bạn là người mới làm quen với bảng tính hay người thành thạo trong Excel đang tìm kiếm cách tốt hơn để làm việc. Hướng dẫn sau sẽ giúp bạn có thể khai thác được tối đa Google Sheet. Chắc chắn nó sẽ rất bỏ ích, giúp bạn nâng cao được kỹ năng sử dụng.
Xem thêm: Hướng dẫn cách in hai mặt nhanh với máy in Canon
Cách để tạo bảng tính và điền dữ liệu vào bảng tính
Ưu điểm mạnh nhất của Google Sheet là nó miễn phí và có thể hoạt động trên mọi thiết bị. Điều đó giúp bạn dễ dàng làm theo các hướng dẫn dù bạn có đang sử dụng trình duyệt web hoặc trên thiết bị iOS hay Android.
Tạo bảng tính mới: để tạo bảng tính mới bạn có thể dùng theo 3 cách như sau: Nhấp vào nút “New” màu đỏ trên trang tổng quan Google Drive của bạn và chọn “Google Sheets”.

- Cách 1: Mở menu từ bên trong bảng tính và chọn “File –> chọn New Spreadsheet”
- Cách 2: Nhấp vào “Blank” hoặc chọn một mẫu trên trang chủ Google
- Cách 3: Nhấp vào “Blank” hoặc chọn một mẫu trên trang chủ Google Sheets.
Dựa theo cách này bạn sẽ tạo ra một bảng tính trống mới hoặc một mẫu có sẵn. Giao diện Google Sheets cũng tương tự như các bảng tính khác, với những biểu tượng và tab chỉnh sửa văn bản quen thuộc ở bên trên và các sheets bổ sung bên dưới. Điều khác biệt duy nhất là giao diện này vô cùng đơn giản.
Cách thêm dữ liệu vào bảng tính
Khi bạn đã tạo được cho mình một bảng tính mới, bạn sẽ thấy dữ liệu của mình bắt đầu điền ngay vào ô trên cùng bên trái. Mỗi một ô vuông riêng lẻ trong bảng tính được gọi là ô. Chúng được sắp xếp thành các hàng và cột với ID số và chữ cái tương ứng. Mỗi ô phải chứa một giá trị.
Bạn muốn nhập nội dung vào ô đó, bạn có thể chọn bất kỳ ô nào mà mình muốn. Khi nhập xong dữ liệu vào một ô, bạn có thể thực hiện theo 4 điều như sau:
- Nhấn nút Enter để lưu dữ liệu và di chuyển chúng đến đầu hàng tiếp theo
- Nhấn vào TAB để lưu dữ liệu và di chuyển sang phải trong cùng một hàng.
- Bạn sử dụng các phím mũi tên trên bàn phím của bạn (lên, xuống, trái, phải) để di chuyển 1 ô theo hướng đó.
- Nhấp vào bất kỳ ô nào để chuyển trực tiếp đến ô đó
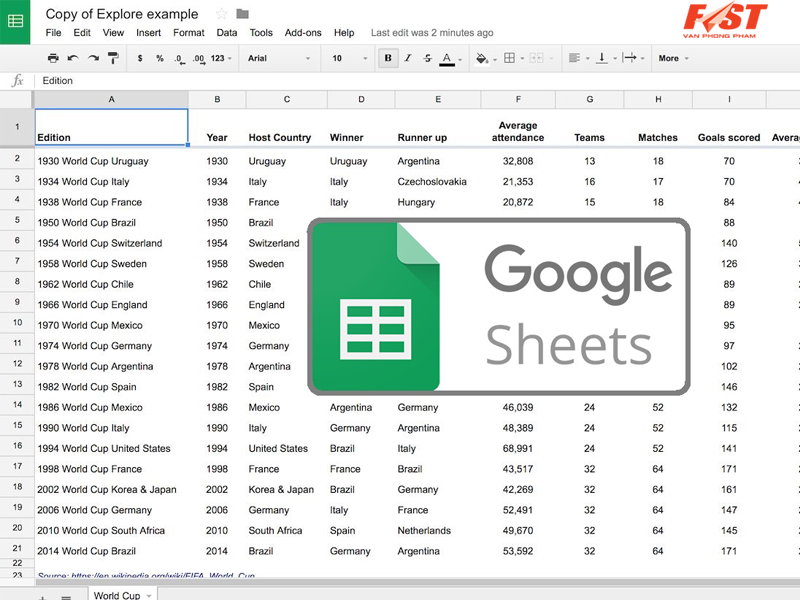
Trường hợp bạn không muốn gõ thủ công mọi thứ, bạn có thể thêm dữ liệu vào Google Sheet theo cách sau:
- Sao chép và dán danh sách văn bản hoặc số vào bảng tính của bạn
- Sao chép và dán bảng HTML từ một trang web
- Nhập bảng tính hiện có ở định dạng csv, xls, xlsx và các định dạng khác
- Sao chép bất kỳ giá trị nào trong một ô trên một phạm vi ô bằng cách nhấp vào kéo
Việc sao chép và dán khá đơn giản, nhưng đôi khi sẽ có trường hợp bạn cố gắng sao chép tập dữ liệu “bảng tính–y” từ một trang web hoặc file PDF và nó sẽ chỉ dán vào một ô hoặc định dạng mọi thứ với kiểu gốc. Để hiệu quả hơn bạn hãy thử sử dụng hàm Import có sẵn của lấy dữ liệu từ một bảng HTML vào bảng tính của bạn. Như vậy sẽ nhanh chóng hơn.
Đừng quên phải lưu ý rằng bạn chỉ nhấp vào một lần vào ô trước khi dán dữ liệu. Google dữ liệu sẽ biến ô đó thành danh sách với mỗi mục trong ô riêng. Chỉ cần bạn nhấp đúp vào một ô, Google Sheet sẽ dán tất cả dữ liệu vào một ô ngay cả khi đó không phải điều bạn muốn thực hiện.
Xem thêm: Trọn bộ bí kíp gõ máy tính siêu nhanh cho dân văn phòng
Cách định dạng dữ liệu trong Google Sheet
Các tùy chọn định dạng cơ bản trong Google Sheet có sẵn phía trên ô đầu tiên của bạn. Khi bạn đang làm việc trên trang tính, chỉ cần di chuyển chuột qua các biểu tượng định dạng để xem thử các phím tắt, nó sẽ giúp bạn làm việc nhanh hơn.
Những chức năng In, Hoàn tác, Làm lại và Cài đặt, Tạo kiểu phông chữ tương tự như những trình xử lý văn bản khác. Các phím tắt của chúng cũng giống như vậy, bạn sẽ dễ dàng làm quen với Google Sheet nhanh chóng.
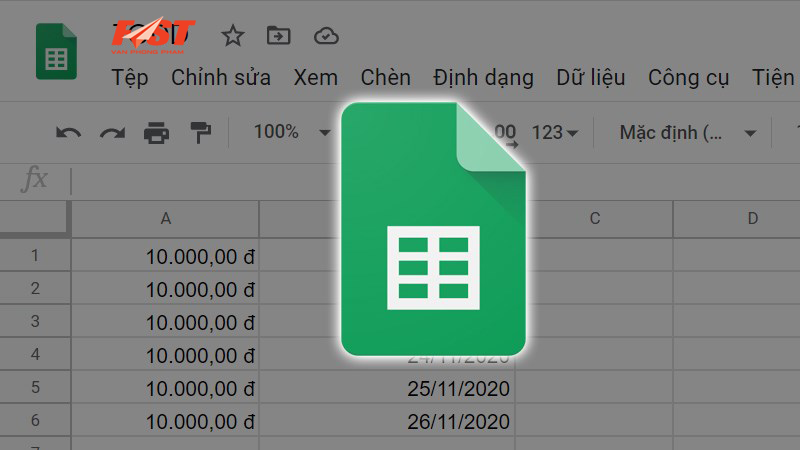
Google Sheet cũng giống như hầu hết các ứng dụng bảng tính, có một loại các công thức tích hợp để hoàn thành một số tác vụ thống kê và thao tác dữ liệu. Bạn có thể kết hợp chúng với nhau để tạo phép tính mạnh mẽ hơn và chuỗi các tác vụ với nhau. Nếu bạn đã quen với việc xử lý các con số trong Excel thì có thể dễ dàng vượt qua trong Google Sheet.
Những công thức cơ bản trong Trang Tính gồm:
- SUM: cộng một phạm vi ô
- AVERAGE: tìm giá trị trung bình của một dải ô
- COUNT: đếm các giá trị trong một dải ô
- MAX: tìm giá trị cao nhất trong một dải ô
- MIN: tìm giá trị thấp nhất trong một dải ô
- Số học cơ bản: bạn cũng có thể thực hiện các chức năng cộng, trừ và nhân trực tiếp trong một ô mà không cần gọi công thức.
Để chọn một dải ô, hãy bấm vào ô đầu tiên và giữ SHIFT, sau đó bấm vào ô cuối cùng trong dải. Khi bạn muốn A1 đến A10, hãy nhấp vào A1 rồi giữ SHIFT và nhấp A10. Khi bạn đã chọn xong các ô mà bạn muốn thêm với nhau, hãy nhấn ENTER.
Khi bắt đầu nhập công thức, bạn sẽ thấy phần trợ giúp màu xám bật, khi bạn tạo công thức lần đầu tiên thay vào đó, bạn sẽ nhận thấy điểm đánh dấu màu xanh lam và dấu chấm hỏi bên cạnh ô. Bạn có thể nhấp vào dấu chấm hỏi để bật hoặc tắt ngữ cảnh trợ giúp cho các công thức. Mẹo này sẽ cho bạn biết loại thông tin nào có thể được sử dụng trong mỗi công thức trở nên dễ dàng hơn.
Cách chia sẻ, bảo vệ và di chuyển dữ liệu
Cách làm cho Google Sheet trở nên mạnh mẽ và vượt trội hơn so với các đối thủ cạnh tranh khác là nó có thể chia sẻ và cộng tác trong thời gian thực với các đồng nghiệp của mình dễ dàng. Với khả năng cùng chỉnh sửa bảng tính là một trong những chức năng quan trọng của Google Sheet đã mang lại một trải nghiệm liền mạch.
Để chia sẻ bảng tính với mọi người:
- Bạn nhấp vào Tệp –> chọn Chia sẻ hoặc sử dụng nút “chia sẻ” màu xanh lam ở trên cùng bên phải.
- Sau đó nhấp vào Nâng cao –> nhập email của người có thể xem hoặc chỉnh sửa bảng tính của bạn.
- Bạn chọn bất kỳ tùy chọn bảo mật nào khác và nhấn hoàn tất.
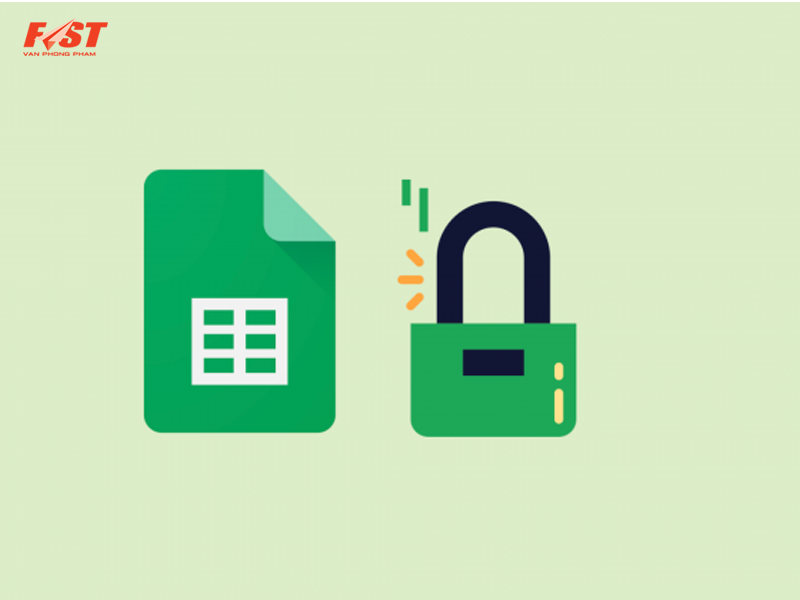
Khi mở bảng chia sẻ “nâng cao” bạn sẽ nhận thấy một số tùy chọn. Chức năng mặc định khi bạn nhấp vào nút “chia sẻ” là sao chép liên kết đến bảng tính vào khay nhớ tạm của bạn.
Khi bạn muốn cấp cho bất kỳ ai trong tổ chức hoặc công ty của mình quyền truy cập cấp biên tập viên. Hãy chọn nhấp vào nút “thay đổi” trong phần “Ai có quyền truy cập” và chọn “Bậc + người muốn thêm vào.”
Mong rằng với thông tin này sẽ hữu ích cho bạn trong việc sử dụng Google Sheet. Nếu vẫn còn hoang mang thì hãy xem lại hướng dẫn sử dụng Google Sheet một lần nữa và thực hiện theo nhé. Cám ơn bạn đã quan tâm theo dõi.
Fast chuyên cung cấp văn phòng phẩm với chất lượng chỉ với mức giá học sinh, sinh viên. Là địa chỉ uy tín, tưởng để bạn lựa chọn dụng cụ, đồ dùng tiện ích về cho mình. Đến và lựa chọn ngay nhé.
Một số thông tin hữu ích bạn cần biết:












