Trên thị trường hiện nay, ngày càng xuất hiện nhiều công nghệ máy in 2 mặt để hỗ trợ công việc và Canon cũng vậy. Sở hữu những ưu điểm nổi trội như thiết kế nhỏ gọn cùng với mực in công nghệ hiện đại. Nếu bạn chưa biết thao tác in hai mặt hãy cùng theo dõi với Văn phòng phẩm FAST cách in hai mặt nhanh với máy in Canon dưới đây nhé!
Những máy in Canon tiêu biểu nào có thể in 2 mặt?
Đối với dòng máy in 2 mặt Canon có rất nhiều loại bao gồm như máy in laser, máy in kim, máy in phun,…để có thể lựa ra những máy in Canon có thể in 2 mặt có chất lượng tốt quả thật không dễ vì tất cả sản phẩm đều mang lại những trải nghiệm cho người sử dụng khác nhau. Tuy nhiên chúng ta cũng có thể chọn máy in Canon thông qua nhu cầu sử dụng của người dùng.

Nên chọn máy in Laser để in 2 mặt
- Máy in Laser Canon MF244: Máy in với đa chức năng cho dân văn phòng, sản phẩm có thiết kế màu đen sang trọng. Được biết dòng máy này sử dụng công nghệ in vô cùng sắc nét với tốc độ in nhanh chóng 27 trang trên 1 phút
- Máy in Laser Cannon LBP214dw Wifi: Là máy in Laser đen trắng, có màn hình cảm ứng LCD 3.5 Inch vô cùng hiện đại, giúp cho thao tác giữa người dùng và máy nhanh chóng hơn. Đặc biệt với tốc độ in 38 trang trên 1 phút.
- Máy in Laser Canon LBP6230DN: Nếu như bạn đang muốn tìm một máy in có thiết kế nhỏ gọn nhưng đáp ứng được khả năng in 2 mặt thì đây là một sản phẩm trên cả tuyệt vời. Có chất lượng in sắc nét nhờ vào độ phân giải lên tới 1.200 x 1.200dpi.
Xem thêm: Các loại giấy in ấn không thể thiếu trong công ty
Cách in hai mặt nhanh với máy in Canon
In trên máy tính
In hai mặt bằng phương pháp thủ công
Đối với những máy in canon không hỗ trợ chức năng mặc định in hai mặt, chúng ta cũng có thể áp dụng cách in chẵn, lẻ để in hai mặt. Cách in như sau:
- Từ văn bản cần cần in, nhấn chọn “File” và chọn “Print”. Bạn sẽ dễ dàng tìm thấy tùy chọn “File” ở góc trên bên trên cùng phía tay trái của màn hình và chức năng “Print” hiện trong một mục đơn kết quả được thả xuống. Cửa sổ in bắt đầu hiện ra trên màn hình. Ngoài ra bạn có thể sử dụng tổ hợp phím Command + P nếu bạn đang dùng Macbook hoặc Ctrl + P cho hệ điều hành Windows để mở cửa sổ In.
- Bạn nhấp “Pages” để mở chức năng “Page Range”, phần này cho phép bạn chọn những trang muốn in
- Nhập số lẻ hoặc số chẵn theo thứ tự trang mà bạn muốn in. Nếu tài liệu của bạn có 10 trang, đầu tiên bạn sẽ nhập 1,3,5,7,9 hoặc 2,4,6,8,10.
- Đảm bảo rằng máy in của bạn được kết nối. Bạn có thể thấy tên máy in hiện được chọn bên dưới tiêu đề “Printers” gần cửa sổ. Ở cửa sổ này cho phép bạn được thay đổi máy in.

Nhập số trang bạn muốn in tại ô Pages
- Nhấp “Print”. Thao tác này sẽ nhắc cho bạn biết các tài liệu của bạn chỉ bắt đầu in các trang được đánh số chẵn hoặc lẻ từ lệnh in của bạn trước đó.
- Sau khi in xong, bạn tiến hành lấy giấy ra và đảo ngược các trang chưa in và cho vào lại máy in.
- Sử dụng thao tác cũ để mở chức năng “Print” và đặt lênh in tương tự nếu như lần trước bạn đã nhập số chẵn thì lần này bạn nhập số lẻ.
- Bắt đầu in và hoàn thành phương pháp in 2 mặt thủ công.
Xem thêm: Các loại mực máy in văn phòng phổ biến mà bạn nên biết
In hai mặt với máy hỗ trợ tự động
Khi máy in của bạn đã hỗ trợ cài đặt tự động, in 2 mặt được rút gọn thời gian hơn và tránh được nhiều lỗi sai sót không đáng có khi in. Tương tự như với thao tác để vào lệnh in như hướng dẫn trên.
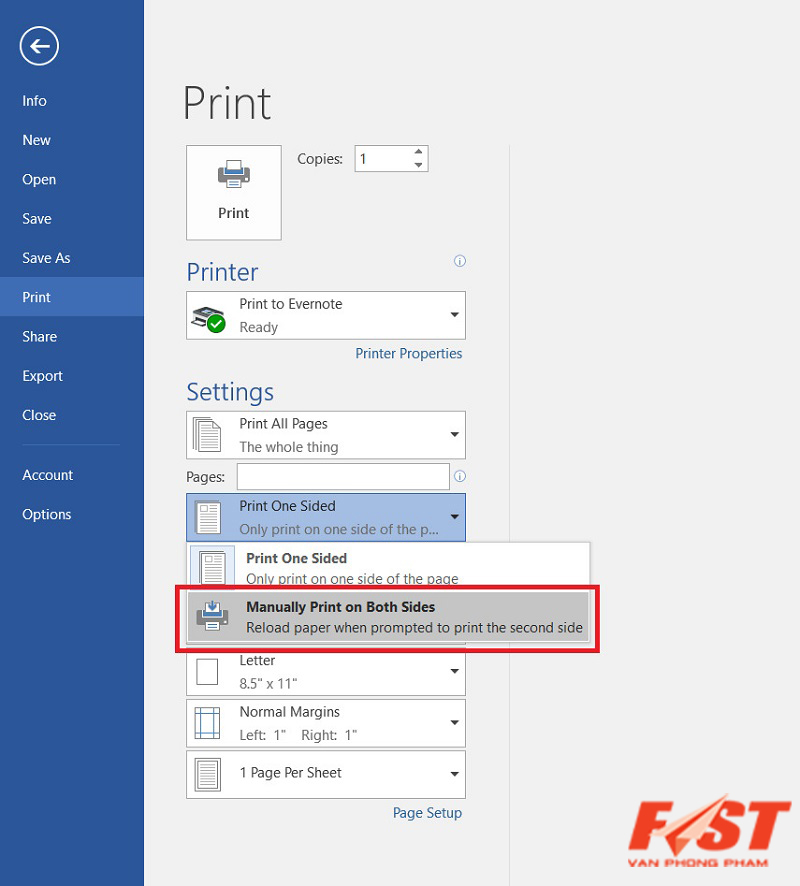
Bạn cũng có thể tùy chỉnh khổ giấy cần in khi chọn Letter
Sau khi đã mở được cửa sổ từ lệnh “Print”, bạn sẽ nhìn thấy các tùy chọn bao gồm “Page Range”. Tuy nhiên lần này bạn sẽ chọn vào ô “Print One Side” -> nhấp vào “Manually Print on Both Sides”. Như vậy bạn đã kích hoạt được chế độ in hai mặt cho tài liệu. Lúc này chỉ cần nhấn Print để máy in hoạt động.
Xem thêm: Nên nạp mực hay thay mực mới chính hãng cho máy in?
Trên điện thoại
Nếu như bạn không có sẵn máy tính để in tài liệu vậy còn cách nào để in hay không? Câu trả lời cho câu hỏi này đó là có, chỉ cần bạn có sẵn tài liệu cần in trên chiếc điện thoại thông minh thì bạn có thể thực hiện được rồi. Nhưng yêu cầu máy in của bạn phải là máu in có hỗ trợ kết nối Wifi hoặc Bluetooth.

Không cần máy tính vẫn có thể in tài liệu từ điện thoại
Cài đặt trên máy tính:
- Vì Google sẽ tạo một liên kết giữa máy in, tài khoản Google và điện thoại của bạn cho nên việc đầu tiên bạn cần phải làm đó là kết nối máy in với Google Cloud Print.
- Hãy mở Google Chrome có đăng nhập tài khoản Google của bạn. Bấm nút ba chấm ở phía trên góc phải để chọn Cài đặt -> Cài đặt nâng cao.
- Di chuyển xuống phần Quản lý máy in -> Chọn Google Cloud Print -> Quản lý.

Hệ thống sẽ nhận diện tất cả máy in đã kết nối sẵn với máy tính
- Nhấn nút thêm máy in để hoàn thành thiết lập cho máy tính.
Cài đặt trên điện thoại:
- Tải ứng dụng cloud print về máy
- Từ thanh thông báo sẽ xuất hiện “Đã cài đặt dịch vụ cloud print”, sau đó nhấn chọn vào thông báo để cài đặt.
- Kích hoạt cloud print để tìm máy in mà bạn đã kết nối với máy tính .
- Như vậy bạn đã hoàn thành xong quá trình cài đặt để có thể in một tài liệu sẵn có từ máy in Canon. Khi bấm in trên điện thoại sẽ hiển thị đầy đủ các tùy chọn như khổ giấy, in hai mặt,…
Xem thêm: Kẹt giấy khi photo phải làm gì? Nguyên nhân và cách khắc phục
Lưu ý quan trọng khi sử dụng máy in 2 mặt canon

Cách xử lý sự cố kẹt giấy khi in
Trong quá trình sử dụng máy in, chắc chắn sẽ không tránh khỏi các vấn đề xảy ra như kẹt giấy hay chất lượng in không được tốt. Để khắc phục được tình trạng này bạn cần lưu ý một số điểm như sau:
- Nên chia nhỏ số lượng in để máy không bị hoạt động quá công suất, có thời gian nghỉ ngơi đảm bảo được tuổi thọ của máy.
- Nhận biết sớm dấu hiệu của hộp mực khi gần hết.
- Đảm bảo chất lượng giấy in phủ hợp với máy in, không nên mua nhiều hàng trôi nổi trên thị trường.
- Khi xảy ra sự cố kẹt giấy, cần rút hộp mực theo chiều in giấy ra và kiểm tra tình trạng giấy bị kẹt. Nên lấy hết các mảnh giấy bị kẹt còn xót lại.
- Mực in cũng là vấn đề quan trọng vì nó ảnh hướng trực tiếp đến máy in cũng như chất lượng sản phẩm in.
- Thường xuyên bảo trì máy in 3 tháng 1 lần để kịp thời phát hiện các lỗi hỏng của máy in.
Như vậy, Văn phòng phẩm FAST đã giới thiệu đến các bạn cách in hặt mặt với máy in Canon. Hy vọng rằng những hướng dẫn trên sẽ giúp ích cho mọi người trong quá trình làm việc.
Một số thông tin hữu ích bạn cần biết:
- Hướng dẫn chi tiết cách cài tất cả các loại máy in cho Macbook
- 8 cách tiết kiệm giấy in tối đa cho dân văn phòng
- Những quy tắc cần phải tuân thủ để viết email chuyên nghiệp hơn
- Khi nào thì máy in hết mực? Cách kiểm tra và khắc phục
- Điểm danh những dụng cụ văn phòng không thể thiếu trong phòng làm việc












