Google Docs là một trình xử lý văn bản miễn phí, nó xuất hiện để thay thế cho Microsoft Word. Với tính năng cho phép người dùng dễ dàng tạo và chỉnh sửa tài liệu, có thể chia sẻ của riêng mình. Bạn muốn biết thêm về Google Docs và làm việc với nó hiệu quả. Đừng bỏ qua hướng dẫn sử dụng Google Docs sau đây nhé.
Google Docs là gì?
Nó không cần bạn phải tải phần mềm, không cần phải trả phí, không phải là trình duyệt cụ thể hoặc máy tính. Mà nó là trình xử lý văn bản hoàn toàn miễn phí, đa nền tảng (đồng bộ hóa tài liệu trên điện thoại, máy tính bảng và máy tính để bàn). Google Docs hoạt động trực tuyến và ngoại tuyến. Điều bạn cần làm là chỉ cần có một tài khoản Google, cùng một tài khoản miễn phí mà bạn sử dụng cho G Suite hoặc Gmail của mình.

Công cụ này có bố cục rõ ràng và các tính năng độc đáo, nó có khả năng làm việc, chia sẻ và cộng tác từ mọi nơi. Có nền tảng thậm chí tự động đồng bộ hóa và lưu tất cả các công việc cả bạn. Không lo lắng vì bị mất dữ liệu khi chưa nhấn save. Ở Google Docs có vô số các tính năng tốt nhất là lý do mà hàng triệu người dùng yêu thích và lựa chọn.
Ưu điểm và nhược điểm của Google Docs
Mặc dù là ứng dụng hữu ích từ các ưu điểm nhưng Google Docs vẫn còn tồn tại một số hạn chế riêng.
Ưu điểm
Là công cụ sử dụng hoàn toàn miễn phí. Ngoài việc soạn thảo văn bản, Google Docs còn cho phép người dùng sử dụng nhiều chức năng trực tuyến như: nhập dữ liệu bằng giọng nói, trình chiếu slide, nhận xét và trò chuyện trực tiếp trên tài liệu,..
Cho phép người dùng tạo tài liệu online và chia sẻ cho mọi người. Những ai người dùng có quyền được xem và chỉnh sửa tài liệu trong cùng một lúc. Công cụ còn hỗ trợ người dùng chỉnh sửa khi không có mạng.
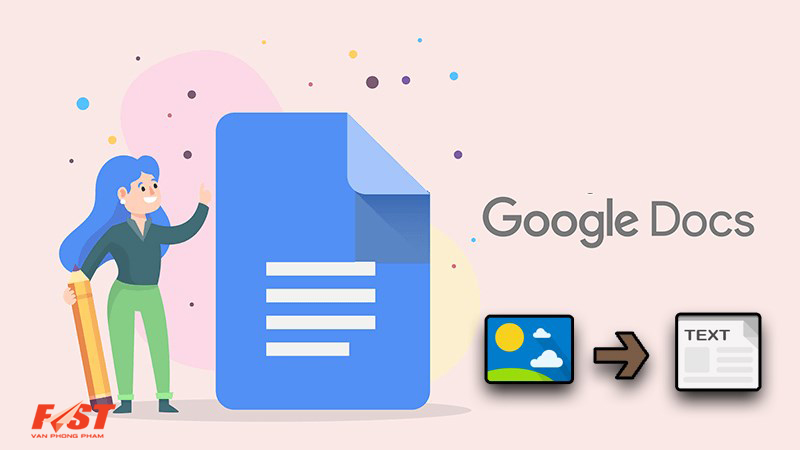
Nhược điểm
- Văn bản được soạn thảo trên Google Docs khi tải về máy có thể gặp một vài lỗi về định dạng.
- Nhiều trường hợp chèn hình vào văn bản, người dùng không thể chỉnh sửa được tài liệu hoặc thậm chí không dùng được các tính năng khác.
Xem thêm: 2 điều bạn cần biết để sử dụng USB đúng cách
Hướng dẫn sử dụng Google Docs
Cách mở Google Docs
Để mở và sử dụng Google tài liệu, bạn phải đảm bảo rằng mình đã có tài khoản email để đăng nhập. Sau đó tiến hành như sau:
- Bạn truy cập vào Google Drive
- Tại góc bên trái màn hình bạn nhấn vào biểu tượng chấm nằm cạnh avatar – chọn Tài liệu (Google Docs).
Không sử dụng theo cách trên bạn có thể nó bằng cách gõ Google Docs trên thanh tìm kiếm của Google.
Cách tạo ra một tài liệu mới
- Bạn truy cập vào Google Drive và nhấn chọn mới
- Sau đó bạn chọn tiếp phần Google tài liệu
- Giao diện tài liệu xuất hiện, tại góc trái trên màn hình bạn hãy nhập tiêu đề và thực hiện các thao tác soạn thảo thông thường.
Ngoài cách này ra bạn có thể tạo tài liệu nhanh hơn có thể gõ docs.new trên thanh tìm kiếm của Google là tạo được file mới rồi.
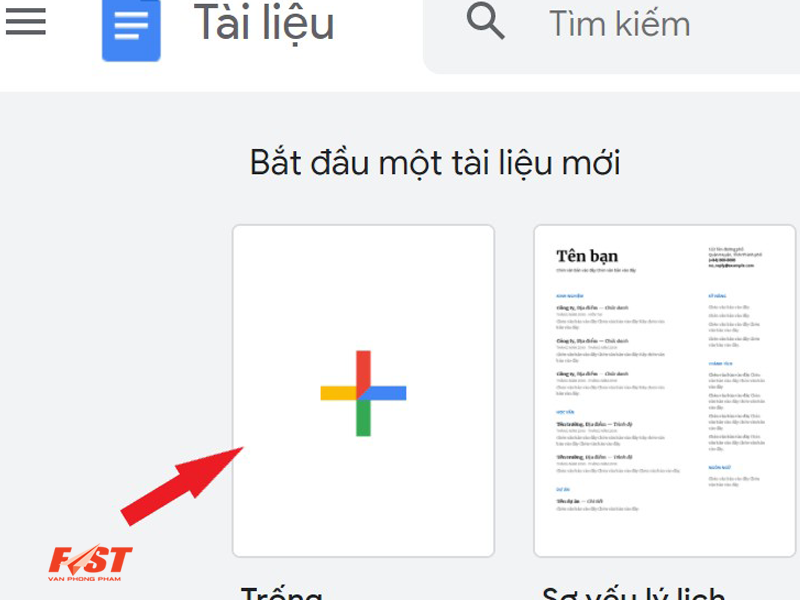
Cách thêm tài liệu trong máy tính vào Google Docs
Bạn muốn thêm dữ liệu trong máy tính của mình vào Google Docs, thực hiện theo các sau:
- Trước tiên truy cập vào Google Drive, sau đó nhấn chọn mục Drive của tôi.
- Tại giao diện đó bạn hãy chọn mục Tải tệp lên – chọn tệp bạn muốn tải và nhấn Open.
Cách tải tài liệu trên Google Docs về máy tính
Mở tài liệu mà bạn muốn tải về, ở góc trái màn hình bạn hãy chọn Tệp – nhấn chọn Tải xuống – sau đó chọn định dạng bạn muốn tải (thường thì người ta hay chọn PDF)
Cách mở file với Google
Khi nhập tài liệu Word, bạn có thể sử dụng Google Tài liệu hoặc Drive để tải tệp của mình lên. Cả hai phương pháp đều cho phép bạn kéo và thả tệp từ máy tính của mình trực tiếp vào trình duyệt web để tải lên dễ dàng.
Bạn thực hiện theo cách:
- Truy cập vào Google Drive
- Tại màn hình chính, nhấp chuột trái vào tài liệu bạn muốn mở bằng Google Docs –> chọn Mở bằng –> chọn Google Tài liệu.
Cách kiểm tra chính tả trong Google Docs
Bước 1: bạn chọn Công cụ (Tool) – chọn mục Chính tả và ngữ pháp (Spell) – nhấn kiểm tra chính tả và ngữ pháp (Spell check).
Bước 2: sau đó một thanh công cụ sửa chính tả và ngữ pháp sẽ hiện ra, bạn được gợi ý để chỉnh sửa chính tả của bài viết.
Xem thêm: Thử ngay 3 cách in 2 mặt với máy in 1 mặt đơn giản, hiệu quả
Cách chia sẻ file Google Docs với người khác
Trước tiên để chia sẻ bạn cần nhấn vào nút chia sẻ ở trên cùng bên phải của màn hình.
Google Docs cho phép bạn chia sẻ nội bộ với một vài người dùng hoặc công khai ở ô chia sẻ với mọi người và nhóm: bạn nhập email người bạn muốn chia sẻ và nhấp xong.
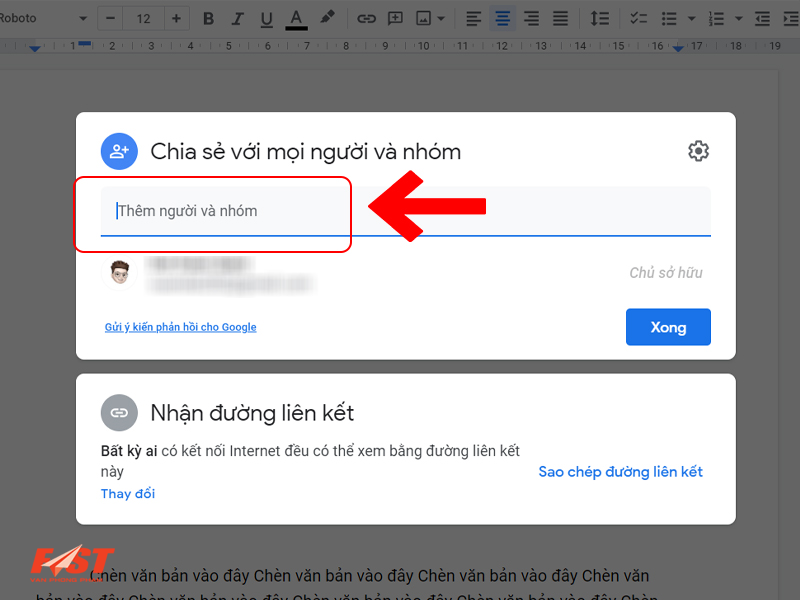
Khi nhấp vào ô Nhận đường liên kết, bạn có thể chỉnh sửa mức độ ảnh hưởng của người dùng được chia sẻ đối với tệp, bạn thay đổi theo các tùy chọn sau:
- Tắt: chia sẻ bị tắt. Nếu trước đây bạn đã chia sẻ một liên kết với người khác, liên kết đó sẽ không hoạt động nữa và thu hồi bất kỳ quyền nào mà họ từng có.
- Bất kỳ ai có liên kết đều có thể chỉnh sửa: cấp cho người dùng được chia sẻ quyền đọc – ghi đầy đủ.
- Bất kỳ ai có liên kết đều có thể nhận xét: cho phép người dùng được chia sẻ để lại nhận xét nếu muốn.
- Bất kỳ ai có liên kết đều có thể xem: người được chia sẻ chỉ có thể xem tệp nhưng không thể chỉnh sửa tệp theo bất kỳ cách nào.
Hy vọng với hướng dẫn sử dụng Google Docs sẽ giúp ích cho bạn trong công việc. Giờ thì hãy áp dụng và khai thác các tính năng hữu ích mà ứng dụng mang đến cho bạn nhé. Bạn có nhu cầu về sử dụng văn phòng phẩm chất lượng với giá rẻ. Liên hệ ngay cho Fast để được biết thêm chi tiết nhé.
Một số thông tin hữu ích bạn cần biết:












