Tại nơi làm việc như văn phòng công ty, máy in là thiết bị vô cùng quan trọng để phục vụ cho nhu cầu công việc. Việc cài đặt máy in sẽ khác nhau đối với từng máy, đặc biệt là Macbook, để có thể sử dụng được cũng là một vấn đề nan giải mà nhiều người chưa thực hiện được. Dưới đây Văn phòng phẩm FAST sẽ hướng dẫn cài máy in cho Macbook bằng nhiều cách để bạn tham khảo và áp dụng cho máy tính của mình nhé
Cài máy in cho Macbook và Windows có khác nhau không?
Hầu hết các máy vi tính đều sử dụng hệ điều hành window của Microsoft nên việc cài trình điều khiển cho máy in trên Window rất dễ dàng ai cũng có thể làm được. Với những ai mới “lên đời” Macbook thì chắc hẳn sẽ còn rất nhiều bỡ ngỡ bởi nó sử dụng cho hệ điều hành macOS và có rất nhiều khác biệt với hệ điều hành Window mà chúng ta vẫn thường quen dùng. Thậm chí ngay cả việc cài máy in cho Macbook cũng là một việc không hề đơn giản.

Cài máy in cho mac OS phức tạp hơn đối với hệ điều hành Windows
Về nguyên tắc cơ bản thì dù máy tính sử dụng hệ điều hành nào đi chăng nữa thì vẫn phải cài đặt driver máy in cho máy tính thì máy in mới sử dụng được, Macbook cũng không ngoại lệ. Tuy nhiên, sự khác nhau giữa hai hệ điều hành này ở chỗ: File cài đặt: File cài đặt của window có đuôi là .exe thường ở định dạng .zip hoặc .rar còn của MacOS là .mbkg được chứa trong file nén có định dạng .dmg. Còn lại về cơ bản thì file in đều có chức năng và nhiệm vụ như nhau.
Hướng dẫn cách cài máy in cho Macbook
Hướng dẫn cài đặt driver máy in cho Macbook
Bước 1: Với mỗi dòng máy in khác nhau, thì sẽ có driver tương ứng với mỗi hãng máy đó.
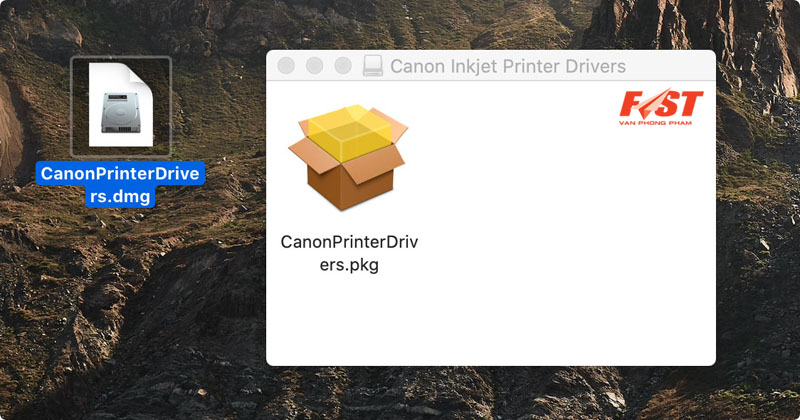
Bước 2: File tải về được để dưới dạng .dmg, sau đó bạn nhấp double chuột và cài đặt file .pkg, sau khi cài đặt bạn cần khởi động lại máy để máy nhận Driver.
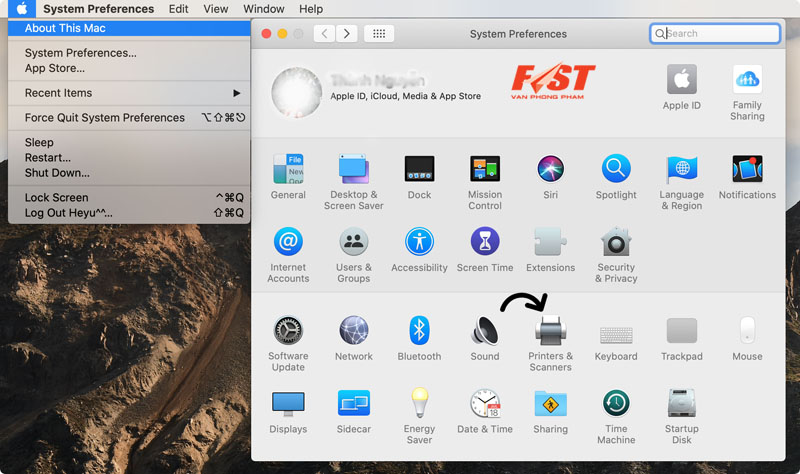
Bước 3: Cài máy in cho Macbook: Chọn Menu Apple => System Preferences => Printers and Scanners
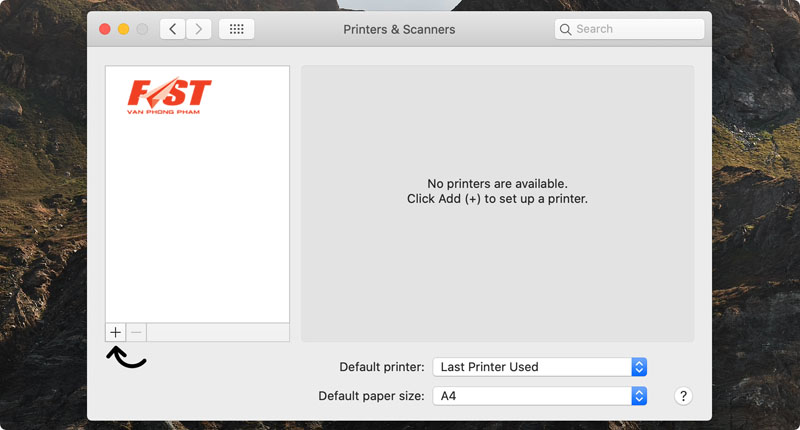
Bước 4: Cửa sổ tùy chọn máy in và scan sẽ xuất hiện, bạn cần nhấp vào dấu “+” trên hộp cửa sổ. Tiếp đó, sẽ xuất hiện cửa sổ mới, cửa sổ này hiển thị các thiết bị máy in hoặc scan được kết nối có dây hoặc không dây.
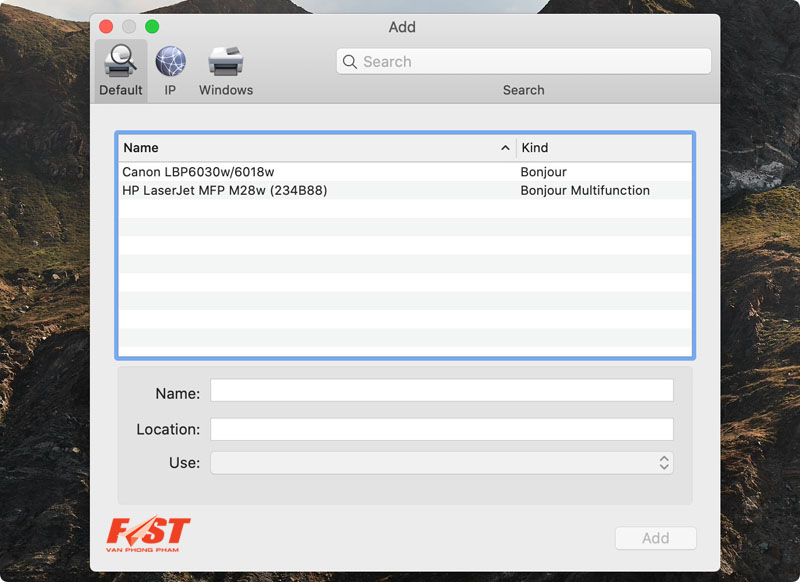
Bước 5: Cắm dây từ máy in với Macbook của bạn, lúc này bạn sẽ thấy loại máy in sẽ xuất hiện.
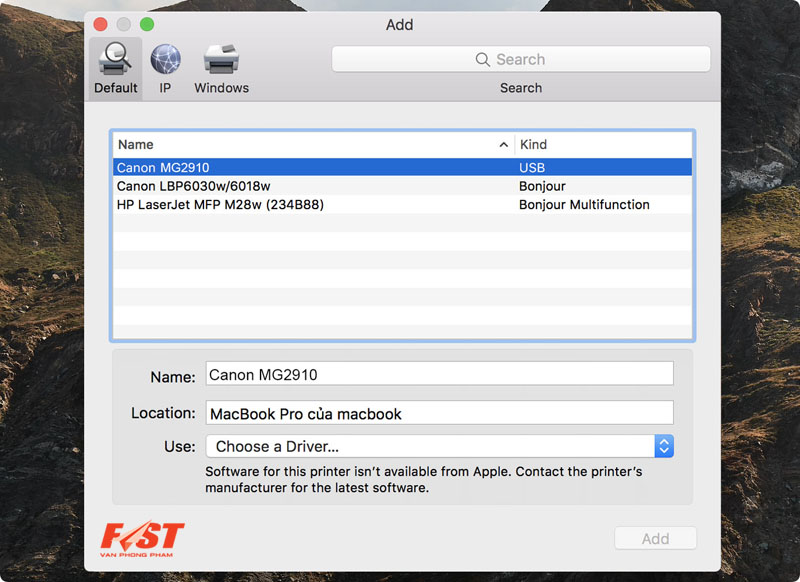
Bước 6: Tại mục name, bạn đặt tên cho máy để không lẫn với các thiết bị khác mà có thể bạn sẽ kết nối sau này. Mục Use, chọn thiết bị đang kết nối dây với máy của bạn.
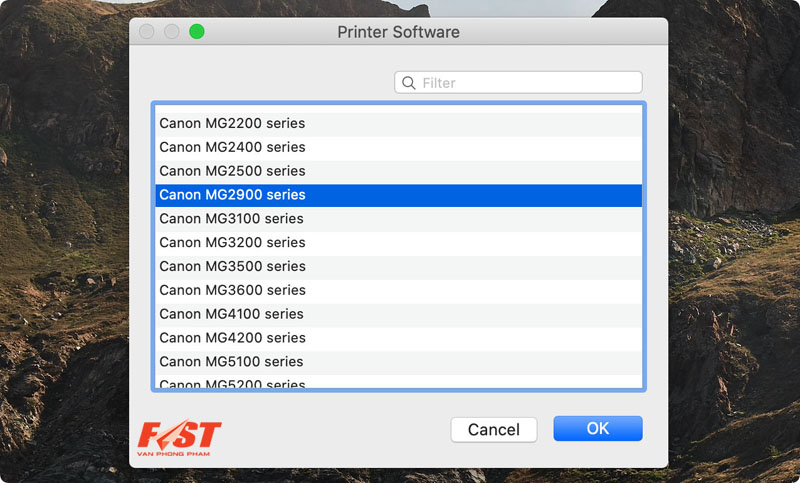
Bước 7: Cuối cùng chỉ cần nhấn vào “Add” và đợi một chút để quá trình cài đặt được hoàn tất.
Xem thêm: 8 cách tiết kiệm giấy in tối đa cho dân văn phòng
Hướng dẫn cài máy in Bluetooth cho Macbook
Nếu Macbook của bạn được cài đặt sẵn Bluetooth hoặc nếu bạn đang sử dụng bộ tiếp hợp Bluetooth USB thì bạn có thể in không dây đến máy in có Bluetooth:
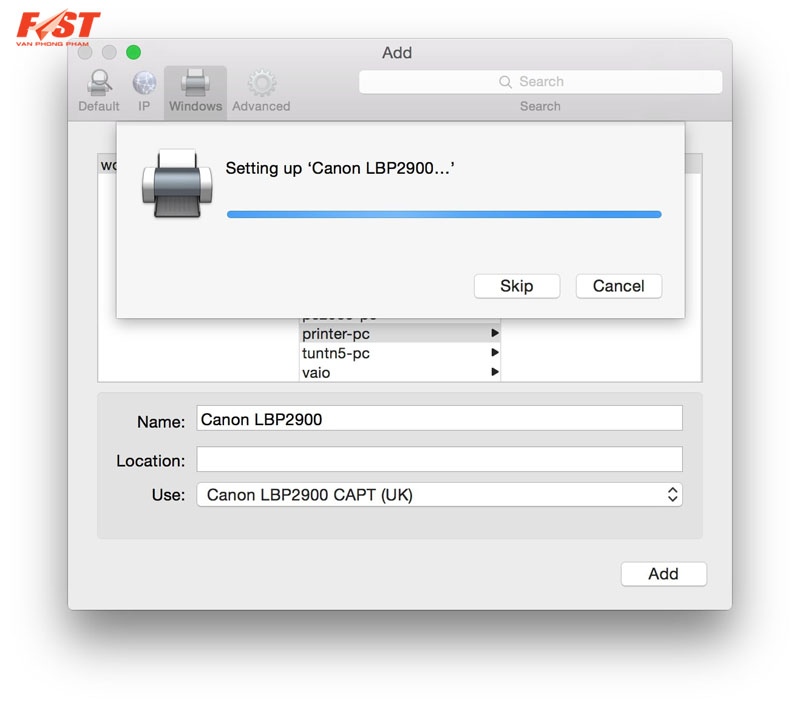
Hướng dẫn cài máy in Bluetooth cho Macbook đơn giản
Bước 1: Bật Bluetooth cho máy in và đảm bảo rằng trạng thái có thể tìm thấy.
Bước 2: Chọn menu Apple => System Preference => Nhấp Bluetooth.
Bước 3: Trong cửa sổ Bluetooth=> connect thiết bị và chấp nhận kết nối.
Hướng dẫn cài máy in USB cho Macbook
Để cài được máy in USB thì bạn cũng cần cái driver máy in, các máy in USB đa số sẽ yêu cầu nhập nhật phần mềm trước khi kết nối vì thế bạn cần phải thực hiện các bước sau:
Bước 1: Chọn Apple => System Preferences để cập nhật tất cả các phần mềm được hệ điều hành gửi thông báo yêu cầu.
Bước 2: Sử dụng cáp USB để cắm trực tiếp vào Macbook.
Bước 3: Vào System Preferences => Printers and Scanner.
Bước 4: Tích chọn dấu “+” để thêm máy in.
Bước 5: Khi đã kết nối với máy in thông qua cổng USB type, thiết bị sẽ hiển thị tại bảng.
Bước 6: Khi đã chọn máy in, tiến hành setup máy in.
Bước 7: Hoàn thành kết nối, bây giờ bạn có thể sử dụng rồi đấy.
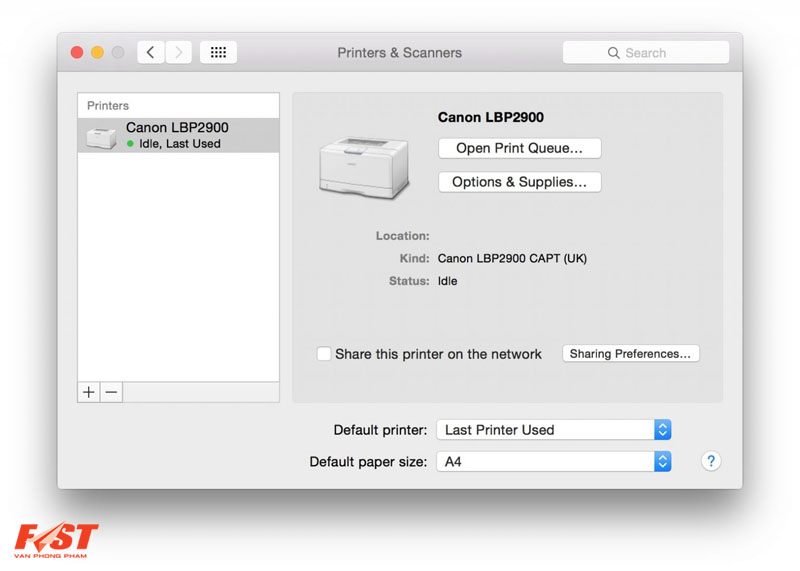
Cài đặt máy in USB cho Mabook nhanh chóng, đơn giản
Xem thêm: Trọn bộ bí kíp gõ máy tính siêu nhanh cho dân văn phòng
Hướng dẫn cài máy in qua wifi cho Macbook
Máy in wifi có ưu điểm hơn so với các loại máy in khác, không cần sử dụng hệ thống mạng LAN nên việc chia sẻ dữ liệu cũng không gặp nhiều trục trặc. Ngược lại máy in wifi có thể kết nối với máy tính hay các thiết bị cầm tay một cách nhanh chóng, và vì những ưu điểm này mà rất nhiều các văn phòng hiện đại đều ưu tiên sử dụng loại máy in wifi:
Nếu Macbook và máy in sử dụng cùng wifi: Nếu máy tính và máy in của bạn được kết nối cùng wifi, máy in có thể khả dụng đối với Macbook của bạn mà không cần bất kỳ quá trình thiết lập nào. Để kiểm tra, bạn chọn file=>printer, bấm vào menu và bật máy in => chọn máy in lân cận, hoặc tùy chọn Printer & Scanner=> chọn máy in.
Nếu Macbook không sử dụng cùng wifi với máy in và không có AirPrint: Chọn Apple => System Preference => Cập nhật phần mềm sau đó cài đặt tất cả các bản cập nhật được liệt kê. Trong trường hợp không cập nhật khi kết nối với máy in có thể sẽ xuất hiện thông báo rằng phần mềm không khả dụng.
Nếu Macbook không sử dụng cùng wifi nhưng có AirPrint: Với trường hợp này, bạn vào menu Apple => System Preferences => Chọn Print and Scan rồi nhấp dấu “+” để thêm máy in. Bạn cần phải đợi 1-2 phút để máy in hiển thị, nếu không xuất hiện , bạn có thể nhập địa chỉ IP của Wifi mà máy in đang sử dụng để kết nối.
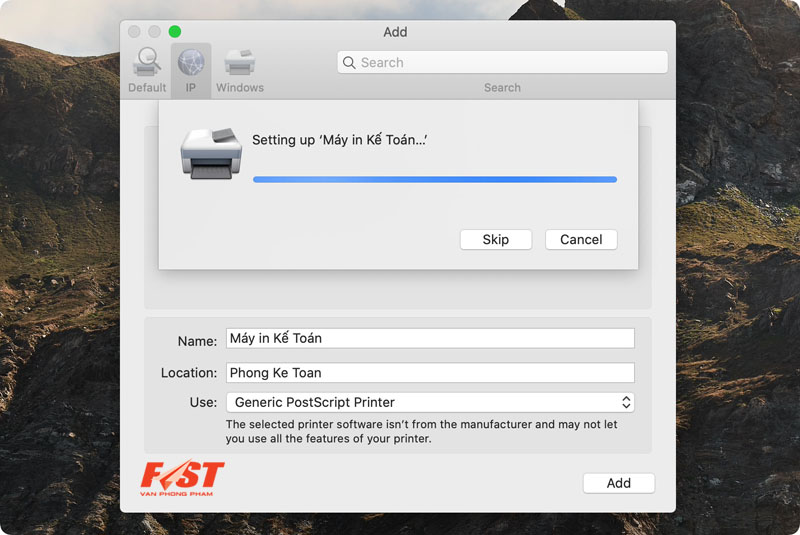
Cài máy in cho Macbook khi cùng hệ thống Wifi
Xem thêm: 6 mẹo bảo vệ mắt đơn giản, cực hiệu quả khi dùng máy tính lâu
Hướng dẫn cách ngắt kết nối máy in với Macbook
Khi đã in xong, trong trường hợp bạn muốn ngắt máy in kết nối với Macbook bạn có thể làm theo các bước sau:
Bước 1: Chọn Apple => System Preferences.
Bước 2: Nhấn chọn Print & Fax và chọn máy in mà bạn muốn ngắt kết nối.
Bước 3: Khi đã chọn nút “-“ => Yes để xác nhận rằng bạn muốn xóa máy in đi và không sử dụng nữa.
Lưu ý khi cài máy in trên Macbook
- Cần phải cài đặt đúng driver cho máy in, cần xác định bạn đang sử dụng là máy in của hãng nào, mẫu nào. Sau đó, bạn có thể vào trực tiếp website của hãng máy in đó để tải về.
- Nếu máy in được kết nối với Macbook, hãy đảm bảo rằng cáp máy in được kết nối chắc chắn và máy in được cắm vào nguồn điện, bạn cần phải bật nguồn lên.
- Nếu trong mạng bạn sử dụng có nhiều máy in, hãy kiểm tra xem bạn đã chọn đúng máy in mà mình mong muốn chưa.
- Trong trường hợp sử dụng máy in được chia sẻ kết nối với chiếc Macbook khác, bạn kiểm tra xem Macbook được chia sẻ đã cài đặt macOS 10.5 trở lên, và không được để ở chế độ Sleep, đồng thời được bật tính năng chia sẻ.
Việc cài máy in cho Macbook phức tạp hơn Windows đúng không nào? Hy vọng rằng với hướng dẫn cài máy in cho Macbook dưới đây sẽ giúp bạn kết nối được với chiếc máy in để phục vụ cho công việc của bạn.
Chúc bạn thành công.
Một sô thông tin hữu ích bạn cần biết:












