Bạn cảm thấy lãng phí khi giấy chỉ in 1 mặt, mặt còn lại để trống, bạn muốn tận dụng cả 2 mặt. Tuy nhiên máy in thì chỉ in 1 mặt thôi. Vậy làm sao để có cách in 2 mặt với máy in 1 mặt. Cùng văn phòng phẩm Fast thử qua các phương pháp sao đây nhé. Đảm bảo hiệu quả ngay lần đầu áp dụng.
Ưu điểm của in 2 mặt giấy trên máy in 1 mặt
Việc sử dụng giấy in 2 mặt sẽ giúp bạn tiết kiệm được cả khối tiền. Vừa có thể tiết kiệm giấy, năng lượng tiêu thụ và cả mực in. Phù hợp để in tài liệu, thông báo, tờ rơi,… in 2 mặt không mất nhiều thời gian cũng như công sức người in.
Khi bạn muốn thực hiện in tài liệu với nhiều trang, đồng thời muốn tiết kiệm giấy và gọn nhẹ khi sử dụng nên muốn in 2 mặt giấy. Tuy vậy nhưng máy in của bạn chỉ in được một mặt.
Thường khi muốn in 2 mặt giấy thì bạn phải sở hữu chiếc máy in 2 mặt. Điều này sẽ làm bạn tốn rất nhiều chi phí để đầu tư máy in. Hay làm theo cách in thủ công để in 2 mặt thì sẽ mất rát nhiều thời gian. Bạn cần có cách để thực hiện nhanh chóng và đơn giản hơn.

In 2 mặt trên máy in 1 mặt
Cách in 2 mặt với máy in 1 mặt
Trước hết khi in bất kì văn bản, tài liệu nào, bạn cần phải đảm bảo rằng máy tính hoặc laptop của mình đã kết nối với máy in. Với những loại máy tính thì cần dây để kết nối với máy in, còn laptop thì dễ dàng kết nối mà không cần dây, nó sẽ thông qua kết nối ở Printers and scanners trong Setting.
Khi đã sẵn sàng mọi thứ, bạn hãy bắt tay vào thử các cách sau:
Cách cổ điển
Cách làm được khá nhiều người dùng trước đây sử dụng, thao tác đơn giản nhưng lại thành công vì ít xảy ra sai sót.
Trước tiên bạn cần chọn tài liệu cần in sau đó nhấn tổ hợp Ctrl + P – sau đó bạn đánh số trang lẻ cần in trong ô Page rồi chọn OK để tiến hành in trang lẻ trước.

Cách in 2 mặt giấy trên máy in 1 mặt theo cách cổ điển
Sau đó bạn hãy đảo mặt giấy lại vào gõ vào ô Pages – số trang chẵn và tiến hành in. Như vậy là đã hoàn thành việc in 2 mặt dễ dàng. Tuy nhiên khi thực hiện in số lượng lớn, bạn hãy thử test vài tờ trước khi đưa vào in nhé.
Xem thêm: Điểm danh top những thương hiệu mực dấu và mực lông bảng tốt nhất
Sử dụng cách vét cạn
Ở cách này bạn cũng nhấn Ctrl + P – trong mục Print bạn chọn vào Odd Pages để in các trang lẻ trước. Sau đó khi đã in các trang lẽ bạn sắp xếp giấy lại sao cho trang đầu tiên thành trang cuối cùng và tiếp diễn. Điều cần lưu ý ở cách này là mỗi máy in sẽ khác nhau nên bạn cần lưu ý thử nghiệm trước khi thực hiện cho số lượng lớn.
Tiếp tục đầu giấy của tập tài liệu vừa in theo chiều mũi tên vào lại trong khay giấy. Trong mục Print bạn chọn Even Pages để thực hiện in các trang chẵn còn lại.
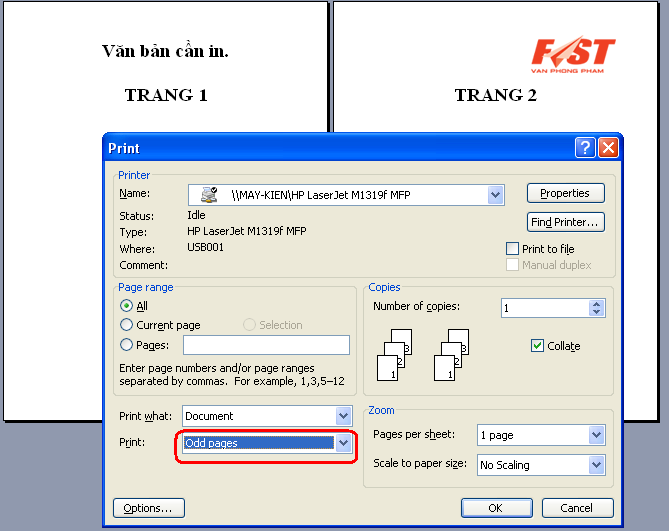
Hướng dẫn theo cách in vét cạn
Với bước làm này sẽ tốn chút ít thời gian nhưng sẽ đảm bảo chính xác và không xảy ra sai sót trong quá trình thực hiện.
Sử dụng Gmail để in 2 mặt giấy trên 1 máy in
Có thể bạn đã biết về việc Gmail cung cấp cho người dùng về tính năng xem trước văn bản đính kèm trên Google Docs. Vì vậy mà bạn có thể thực hiện in từ đây.
Thao tác thực hiện bằng cách:
Bạn nhấn nút để xem tài liệu đính kèm và ấn Ctrl + P để xuất hiện hộp thoại in ấn. Sau đó, trong mục tùy chọn bạn tích vào 2 mặt để đặt lệnh in.
Khi đã in xong Google Docs sẽ hiện lên hướng dẫn “để yên những gì máy in cho ra, không xếp lại cũng không xoay hướng của giấy, nhét luôn vào khay giấy theo chiều mũi tên”. Cuối cùng bạn chỉ cần nhấn OK để máy in thực hiện in mặt còn lại. Vẫn để chắc chắn cần trải nghiệm thử khi bắt tay vào in số lượng lớn nhé.

Cách in 2 mặt trên máy tính 1 mặt hiệu quả từ việc in bằng Gmail
Văn phòng phẩm Fast cung cấp cho bạn cách in 2 mặt với máy in 1 mặt dễ dàng thực hiện được. Bạn có thể bắt tay vào thực hiện ngay để xác nhận xem những gì Fast mang đến cho bạn đúng đắn không nhé. Chúc bạn thành công.
Một số thông tin hữu ích bạn cần biết:
- Điểm danh những dụng cụ văn phòng không thể thiếu trong phòng làm việc
- Hướng dẫn chi tiết cách cài tất cả các loại máy in cho Macbook
- Top 20 ứng dụng làm việc cho dân văn phòng












