Tiếp xúc với máy tính và sử dụng excel trong công việc văn phòng ngày nay đã là chuyện thường ngày. Nhưng với những bạn trẻ mới vào nghề thì không phải lúc nào cũng suôn sẻ. Nếu bạn là người sử dụng excel chưa thành thạo, việc mắc lỗi khi in các file excel thật phổ biến. Vì vậy, bài viết của Văn phòng phẩm FAST dưới đây sẽ hướng dẫn cho bạn cách để in được một file excel hoàn hảo trên một trang giấy.
Nội dung bị rơi vào những trang sau
Các bạn trẻ ngày nay mặc dù đều đã được đào tạo qua các lớp tin học, có chứng chỉ hẳn hoi. Nhưng tất cả các trung tâm giảng dạy chỉ tập trung hướng dẫn bạn làm thế nào để trình bày, sắp xếp nội dung chứ không hướng dẫn cách để có một bản in hoàn hảo, hay cũng không lắp đặt máy in để việc trải nghiệm chân thực nhất.
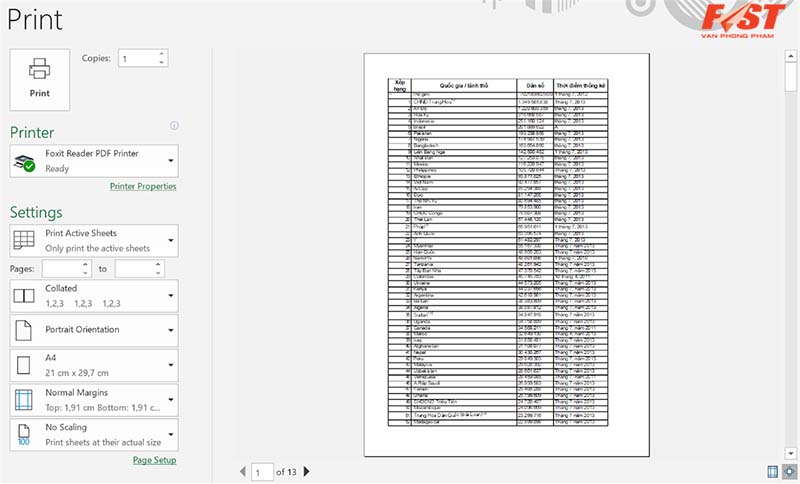
Nếu không căn chỉnh trước khi in, có thể phần nội dung còn lại sẽ bị in vào trang sau hạn chế khi tra cứu, xem lại
Đó chính là lý do các bạn “lính mới” hay gặp các sự cố khi in ra giấy. Lỗi mà các bạn thường hay gặp nhất là bản in bị mất cột khi in gây khó khăn khi nhìn. Đây là lý do bạn cần biết thêm nhiều mẹo để căn chỉnh và giảm tình trạng này.
Xem thêm: Kinh nghiệm lựa chọn font chữ in ấn phù hợp cho văn bản
Cách hay để in toàn bộ nội dung excel trên một trang giấy
Có rất nhiều cách thuận tiện để bạn căn chỉnh và in được excel lên giấy một cách hoàn hảo. Tham khảo các mẹo dưới đây và chọn cho mình một phương pháp phù hợp nhất nhé.
Chuyển sang chế độ in ngang
Có rất nhiều trường hợp mà dân văn phòng cần phải trình bày bảng biểu bằng excel trong quá trình làm việc. Đôi khi, bảng biểu có quá nhiều cột mà khổ giấy A4 dọc không đáp ứng được. Trong trường hợp này, nếu bảng biểu không cần quá nhiều cột, bạn có thể chuyển sang chế độ in ngang để có nhiều chỗ trống hơn bằng cách đơn giản:
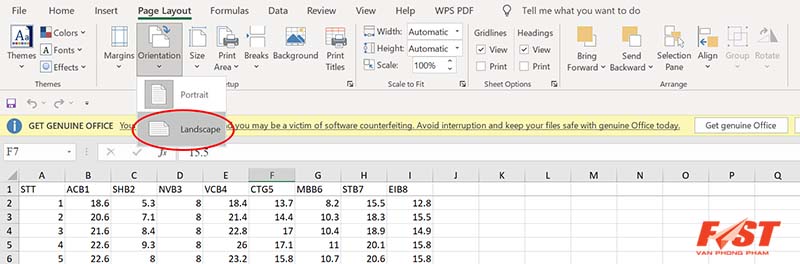
Bằng cách chuyển sang chế độ in ngang, bạn sẽ có thêm không gian để in bảng excel
Trên thanh công cụ, chọn Page Layout, tiếp đến chọn lệnh Orientation rồi nhấn vào ô Landscape để chọn chế độ in ngang.
Chỉnh lại khoảng cách các cột trong bảng tính
Trong trường hợp khi chỉnh sang chế độ in ngang nhưng vẫn không đủ giấy, bạn hãy chỉnh lại kích thước các ô sao cho khít với nội dung trong ô. Bạn biết đây là cách đơn giản nhưng lại rất mất thời gian? Đừng lo, Văn phòng phẩm FAST có cách hướng dẫn bạn cách làm cực nhanh.
- Bước 1: Đưa chuột lên hàng chữ cái đánh dấu cột, tiến hành bôi đen toàn bộ bảng tính theo cột. Lúc này trên màn hình sẽ hiển thị khung đã được bôi đen.
- Bước 2: Rê chuột vào một đường kẻ bất kỳ trên hàng chữ, sau đó bấm đúp chuột. Vậy là tất cả các ô thông tin sẽ được thu gọn nhất có thể.
Xóa hoặc ẩn những cột không cần thiết
Ngoài ra, nếu trong trang tính của bạn có những cột không quan trọng và không bắt buộc phải in ra thì bạn có thể xóa hoặc ẩn chúng. Để xóa hoặc ẩn, bạn có thể làm như sau:
Đưa chuột vào cột chữ cái cần ẩn hoặc xóa, nhấp chuột phải để hiện ra bảng chọn. Tiếp đến, chọn Delete nếu bạn thấy nó không cần thiết (và không làm ảnh hưởng đến các công thức đã tính toán trước đó) hoặc chọn Hide khi bạn chỉ muốn ẩn cột đi.
Xem thêm: Những quy tắc cần phải tuân thủ để viết email chuyên nghiệp hơn
Tùy chỉnh khu vực in
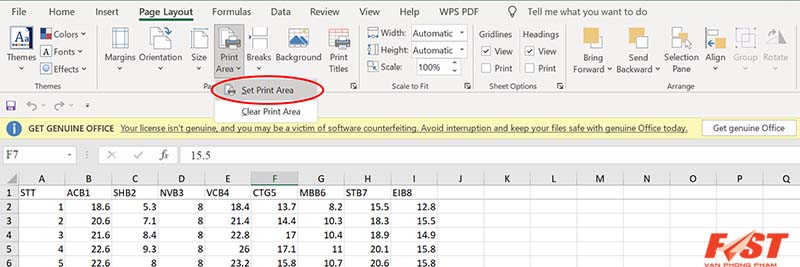
Chọn khu vực in cụ thể để tuỳ chỉnh phần nội dung bạn muốn in
Các chế độ in cơ bản thông thường sẽ in tất cả các nội dung bạn đã trình bày trên file excel. Nhưng trong trường hợp không quá cần thiết mà lại làm thiếu diện tích giấy in, chúng ta cũng có thể sử dụng lệnh in nâng cao – chọn khu vực muốn in cụ thể bằng các thao tác sau:
Đầu tiên, bôi đen khu vực cần in. Trên thanh công cụ chọn Page Layout, tiếp đến chọn Print Area rồi chọn Set Print Area.
Chọn lại khổ giấy in của file
Căn chỉnh lại lề trang giấy (không gian trình bày bản in trên giấy) cũng là một trong những cách bạn có thể áp dụng để in trên một trang giấy A4. Có nhiều cách để căn lề cho trang giấy, tuy nhiên cách được Văn phòng phẩm FAST hướng dẫn sau đây có thể để bạn nhìn được kết quả demo ngay sau khi chỉnh.
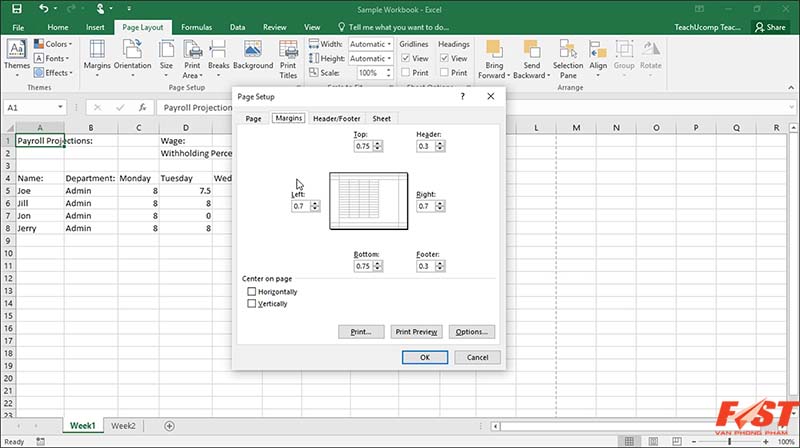
Bạn có thể chọn lại khổ giấy in của file và căn chỉnh lề bằng hộp thoại Page Setup
- Bước 1: Trên thanh công cụ Page Layout, chọn lệnh Margins (lúc này bạn có thể chọn những khổ lề chuẩn đã được định dạng). Nếu muốn căn lề theo ý mình, bạn chọn lệnh Custom Margins.
- Bước 2: Trên màn hình lúc này sẽ hiện bảng Page Setup. Tiếp đó trong mục Margins bạn có thể tùy chỉnh căn lề sao cho hợp lý nhất. Cuối cùng là nhấn OK để xem lại lần cuối hoặc chọn lệnh in.
Những cách trên có thể nói là các mẹo đơn giản mà bạn có thể áp dụng khi in ấn mà Văn phòng phẩm FAST tổng hợp được. Hy vọng bạn đọc đã bỏ túi một vài phương pháp hữu ích giúp công việc trôi chảy hơn.
Một số thông tin hữu ích bạn cần biết:












